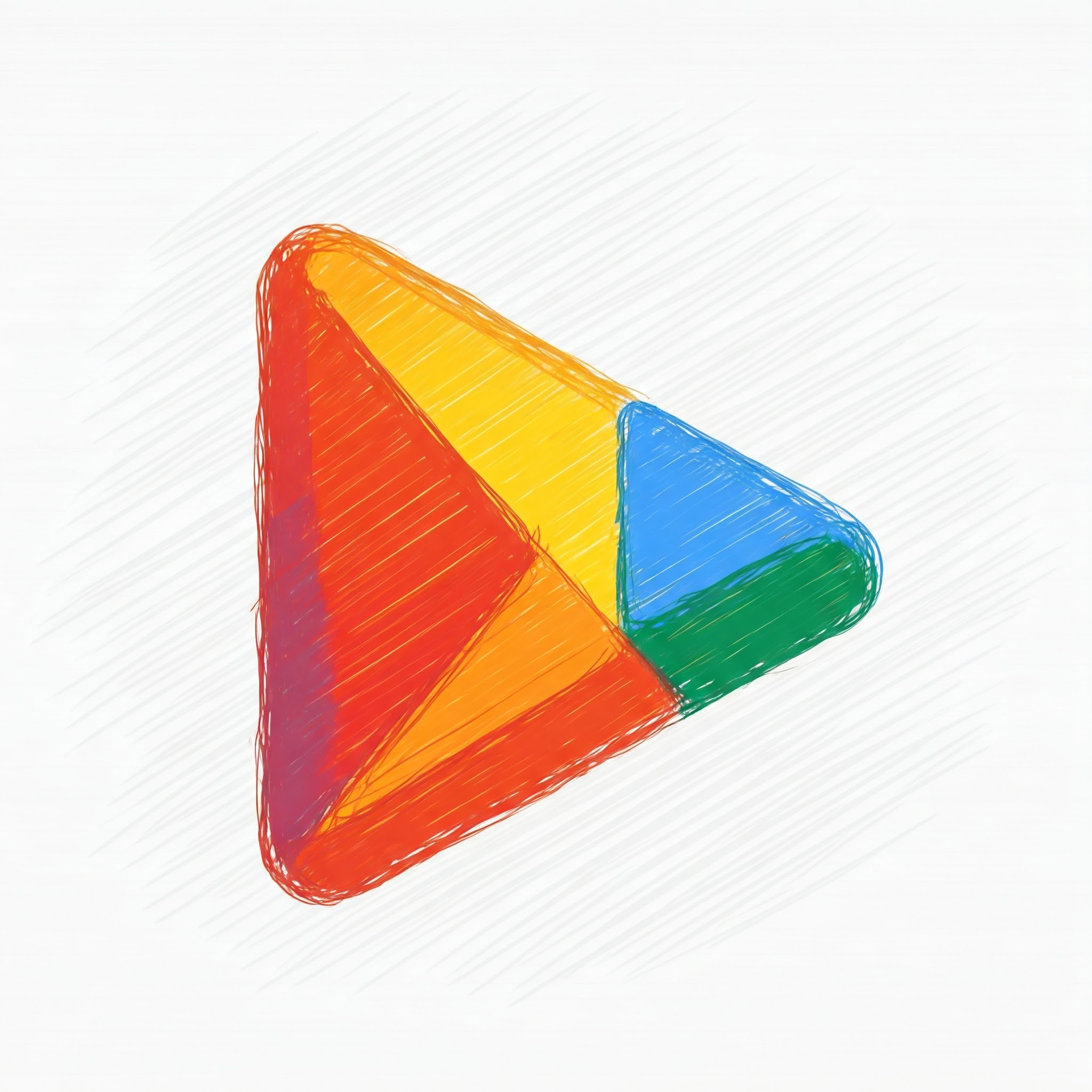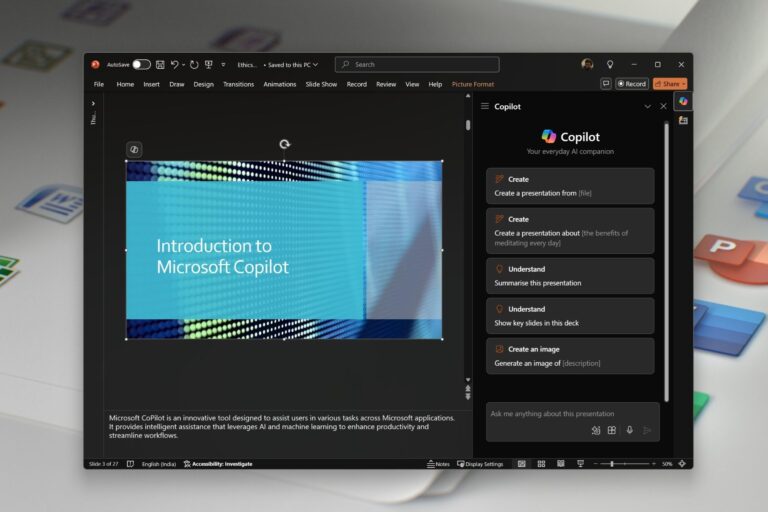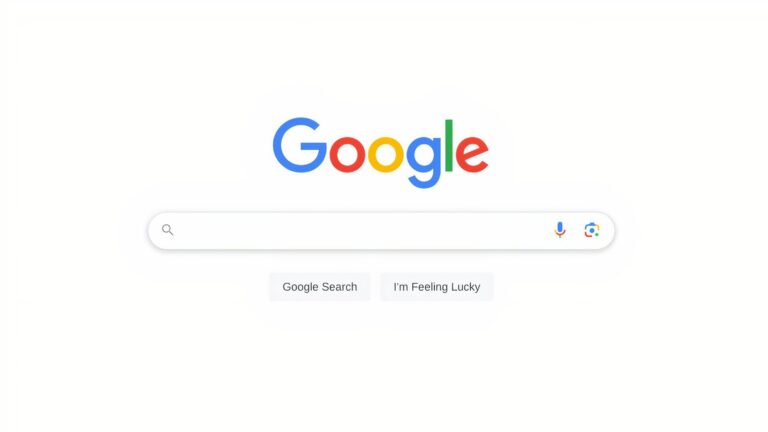قائمة ابدأ اختفت؟ 5 حلول سريعة لاستعادتها في ويندوز
قائمة ابدأ اختفت؟ إليك 5 حلول سريعة لاستعادتها في ويندوز بخطوات بسيطة ومجربة. استرجع قائمة ابدأ الآن واستمتع بتجربة ويندوز سلسة!
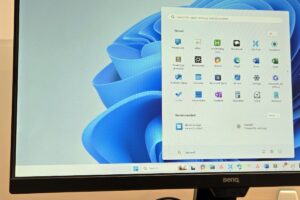
تُعد قائمة ابدأ حجر الزاوية في تجربة استخدام ويندوز، فهي بوابتك الأساسية للوصول إلى التطبيقات، عرض الملفات المستخدمة مؤخراً، وحتى إيقاف تشغيل جهاز الكمبيوتر. إذا واجهت مشكلة اختفاء هذه القائمة فجأة، فلا داعي للهلع، فغالباً ما تكون استعادتها أمراً بسيطاً ومباشراً عبر اتباع بعض الحلول السريعة والفعالة.
في هذا الدليل، نستعرض خمس طرق مجربة لإصلاح مشكلة اختفاء قائمة ابدأ في نظام ويندوز، بدءاً من الحلول الأبسط وصولاً إلى الإجراءات الأكثر تقدماً.
1. إعادة تشغيل مستكشف ويندوز (Windows Explorer)
مستكشف ويندوز هو العملية الأساسية في النظام المسؤولة عن عرض واجهة المستخدم الرسومية لسطح المكتب وشريط المهام وقائمة ابدأ نفسها. أي خلل في هذه العملية قد يتسبب في عدم استجابة قائمة ابدأ أو اختفائها تماماً. لذا، فإن إعادة تشغيل “مستكشف ويندوز” غالباً ما تكون الخطوة الأولى والفعالة لحل المشكلة.
- اضغط على
Ctrl + Shift + Escمعاً لفتح “مدير المهام” (Task Manager). - في تبويب “العمليات” (Processes)، ابحث عن عملية “Windows Explorer“.
- حددها ثم اضغط على زر “إعادة التشغيل” (Restart task) في الأعلى (أو في الأسفل حسب إصدار ويندوز).
- قد تلاحظ وميضاً في الشاشة أو اختفائها للحظات، وهذا أمر طبيعي تماماً.
- خلال ثوانٍ قليلة، سيتم إعادة تحميل سطح المكتب وشريط المهام، ومن المفترض أن تظهر قائمة ابدأ مجدداً.
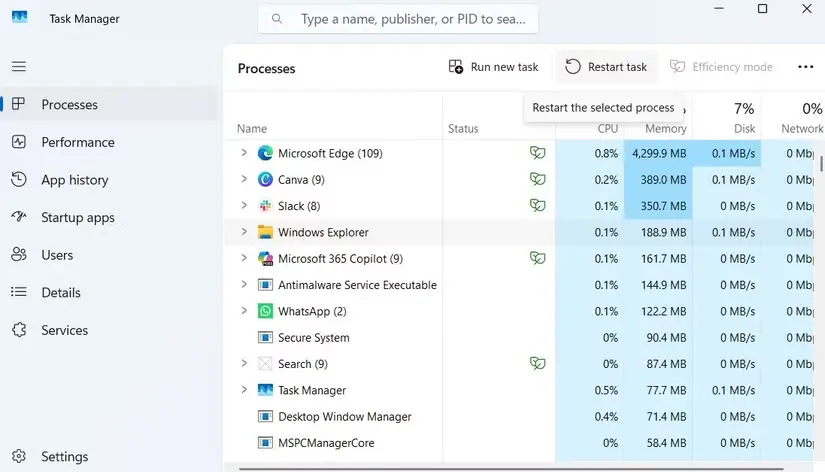
إذا لم يتم إعادة تشغيل “مستكشف ويندوز” تلقائياً، يمكنك تشغيله يدوياً بالضغط على Win + R لفتح مربع الحوار “Run“، ثم اكتب explorer.exe واضغط Enter.
2. التحقق من إعدادات إخفاء شريط المهام
يفضل بعض المستخدمين إخفاء شريط المهام تلقائياً عندما لا يكون قيد الاستخدام لتوفير مساحة أكبر على الشاشة. إذا قمت بتفعيل هذا الخيار عن طريق الخطأ، فقد يؤدي ذلك إلى اختفاء شريط المهام وأيقونة قائمة ابدأ معه.
- لتتأكد، مرر مؤشر الفأرة إلى الحافة السفلية للشاشة. إذا ظهر شريط المهام وقائمة ابدأ، فهذا هو سبب المشكلة.
- لإلغاء إخفاء شريط المهام بشكل دائم:
- اضغط
Win + Iلفتح تطبيق “الإعدادات” (Settings). - انتقل إلى قسم “إضفاء طابع شخصي” (Personalization) ثم اختر “شريط المهام” (Taskbar).
- قم بتوسيع قسم “سلوكيات شريط المهام” (Taskbar behaviors).
- ألغِ تحديد مربع الاختيار بجانب “إخفاء شريط المهام تلقائياً” (Automatically hide the taskbar).
- اضغط
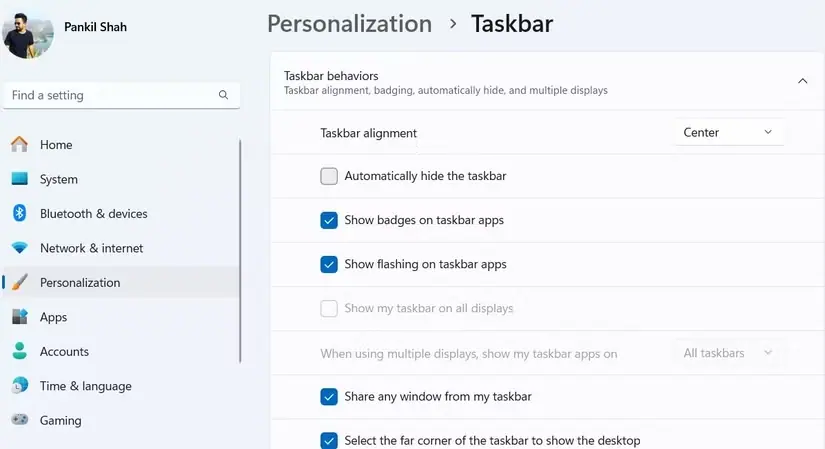
بعد إتمام هذه الخطوات، سيبقى شريط المهام وزر قائمة ابدأ ظاهرين بشكل دائم.
3. إعادة تسجيل حزم قائمة ابدأ
إذا استمرت المشكلة، يمكنك محاولة إعادة تسجيل الحزم البرمجية المتعلقة بقائمة ابدأ. هذه العملية تعيد تثبيت مكونات النظام الأساسية المرتبطة بالقائمة دون التأثير على ملفاتك الشخصية أو إعداداتك. لا تقلق، فالأمر أبسط مما يبدو ويتطلب تشغيل أمر واحد فقط.
- اضغط
Win + Sلفتح قائمة البحث. - اكتب
powershellفي مربع البحث. - انقر بزر الفأرة الأيمن على “Windows PowerShell” واختر “تشغيل كمسؤول” (Run as administrator).
- انسخ الأمر التالي والصقه في نافذة PowerShell ثم اضغط
Enter: Get-appxpackage -all *shellexperience* -packagetype bundle |% {add-appxpackage -register -disabledevelopmentmode ($_.installlocation + "\appxmetadata\appxbundlemanifest.xml")}- بعد اكتمال تنفيذ الأمر، تحقق مما إذا كانت قائمة ابدأ قد عادت للظهور.
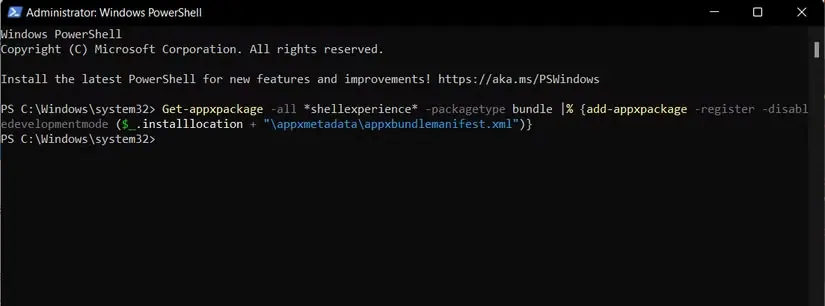
4. فحص وإصلاح ملفات النظام التالفة
يعتمد نظام ويندوز على مجموعة كبيرة من ملفات النظام ليعمل بشكل صحيح. إذا تعرض أي من هذه الملفات للتلف أو الحذف، فقد تواجه مشكلات غير متوقعة، بما في ذلك اختفاء قائمة ابدأ. لحسن الحظ، يتضمن ويندوز أدوات مدمجة لفحص وإصلاح هذه الملفات.
- مدقق ملفات النظام (SFC):
- انقر بزر الفأرة الأيمن على أيقونة قائمة ابدأ (إذا كانت ظاهرة بشكل متقطع) أو اضغط
Win + Xلفتح قائمة المستخدم المتقدم. - اختر “Terminal (Admin)” أو “Windows PowerShell (Admin)” أو “موجه الأوامر (مسؤول)” (Command Prompt (Admin)).
- اكتب الأمر التالي واضغط
Enter: sfc /scannow- انتظر حتى يكتمل الفحص (قد يستغرق بعض الوقت)، ثم أعد تشغيل جهاز الكمبيوتر.
- انقر بزر الفأرة الأيمن على أيقونة قائمة ابدأ (إذا كانت ظاهرة بشكل متقطع) أو اضغط
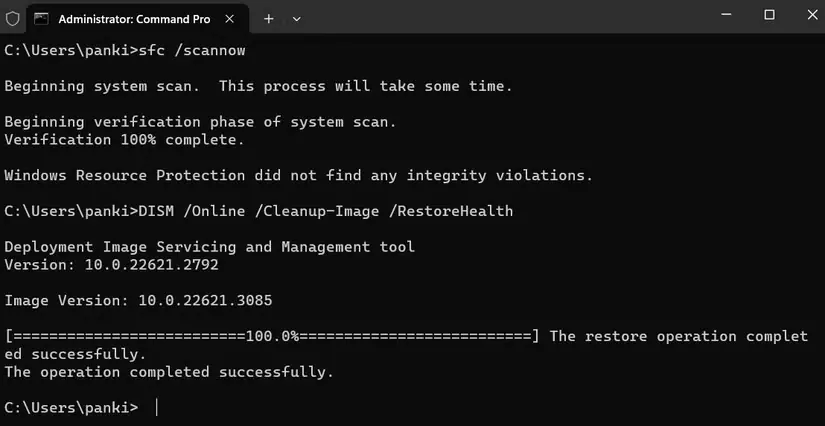
- أداة DISM (Deployment Image Servicing and Management): إذا لم يحل فحص SFC المشكلة، فقد تكون هناك مشكلات أعمق في صورة نظام ويندوز. أداة DISM يمكنها المساعدة في إصلاحها.
- افتح Terminal (Admin) أو PowerShell (Admin) أو Command Prompt (Admin) مرة أخرى.
- اكتب الأمر التالي واضغط
Enter - :
Dism /Online /Cleanup-Image /RestoreHealth - هذا الفحص قد يستغرق وقتاً أطول، لذا كن صبوراً. بعد اكتماله، أعد تشغيل الكمبيوتر مجدداً وتحقق من حل المشكلة.
5. استخدام أداة استعادة النظام (System Restore)
في بعض الأحيان، قد يكون سبب اختفاء قائمة ابدأ هو تحديث حديث لويندوز، أو تثبيت تطبيق معين، أو تغيير غير مقصود في إعدادات النظام. إذا بدأت المشكلة بالظهور مؤخراً، يمكنك استخدام أداة “استعادة النظام” لإرجاع حالة الكمبيوتر إلى نقطة زمنية سابقة كانت فيها قائمة ابدأ تعمل بشكل طبيعي.
ملاحظة هامة: عملية استعادة النظام لا تؤثر على ملفاتك الشخصية (مثل المستندات والصور)، لكنها ستؤدي إلى إزالة أي تطبيقات أو برامج تشغيل تم تثبيتها، وإلغاء أي تغييرات في إعدادات النظام تمت بعد تاريخ نقطة الاستعادة التي تختارها.
- اضغط
Win + Sلفتح البحث. - اكتب “إنشاء نقطة استعادة” (create a restore point) واضغط
Enter. - في نافذة “خصائص النظام” (System Properties)، ضمن تبويب “حماية النظام” (System Protection)، انقر على زر “استعادة النظام” (System Restore).
- انقر على “التالي” (Next).
- اختر نقطة استعادة تم إنشاؤها قبل بدء مشكلة اختفاء قائمة ابدأ.
- انقر على “التالي” (Next) مرة أخرى.
- راجع التفاصيل ثم انقر على “إنهاء” (Finish).
- سيقوم ويندوز بإعادة تشغيل الجهاز والعودة إلى الحالة المحددة. بعد ذلك، من المفترض أن تكون المشكلة قد حُلت.
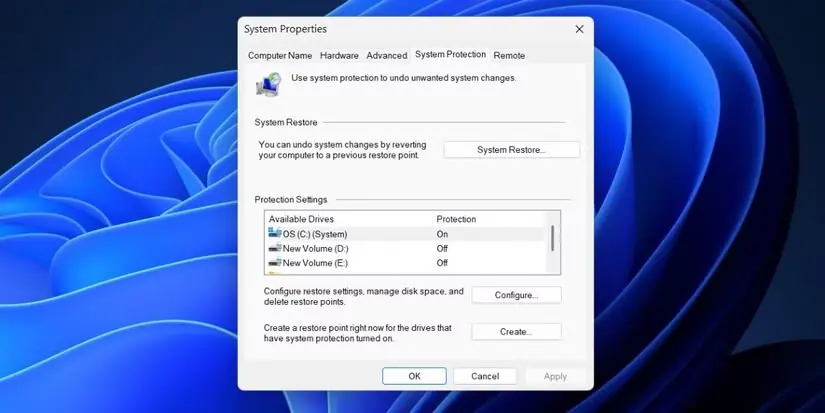
قد يكون فقدان قائمة ابدأ أمراً مربكاً ويجعل التنقل في ويندوز أصعب، ولكن لحسن الحظ، استعادتها ليست مهمة صعبة إذا اتبعت الخطوات الصحيحة. بمجرد عودتها للعمل، ننصحك باستكشاف خيارات تخصيص قائمة ابدأ لجعل تجربة استخدامك لويندوز أكثر سلاسة وكفاءة.