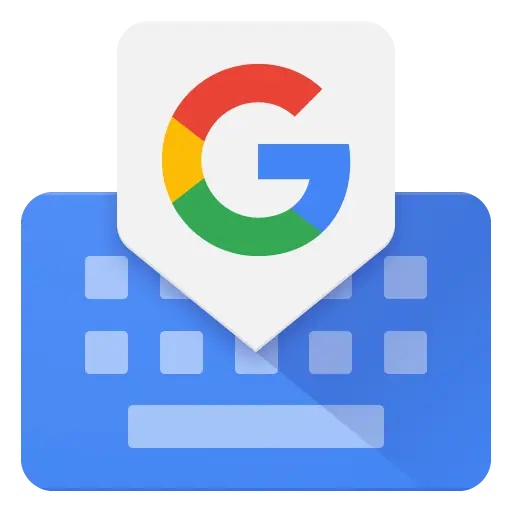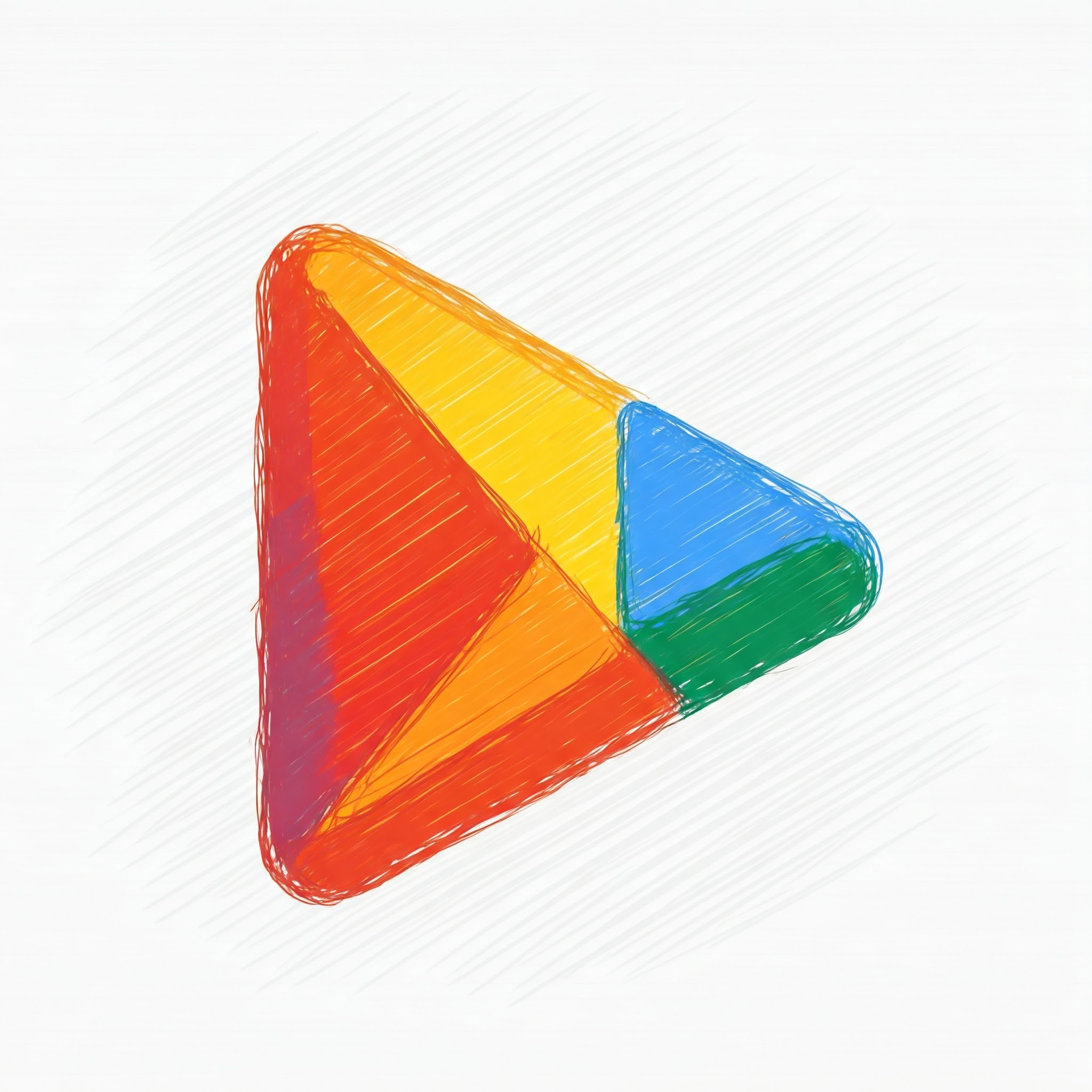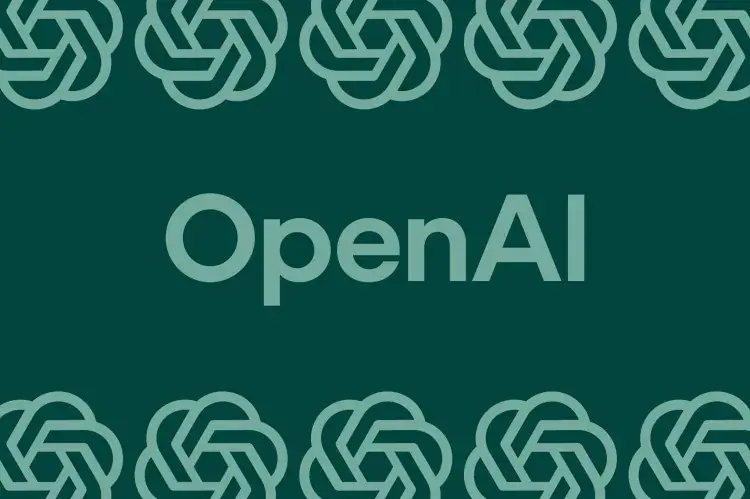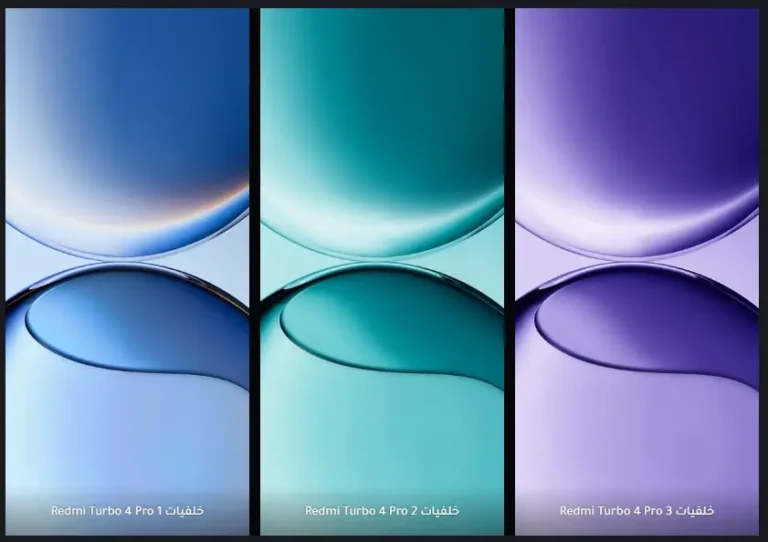5 حيل في لوحة المفاتيح Gboard مخفية على أندرويد!
هل تبحث عن حيل لوحة المفاتيح Gboard مخفية؟ اكتشف 5 ميزات متقدمة في Google Gboard على أندرويد تزيد إنتاجيتك وتحسن تجربتك في الكتابة. تعلم الآن.
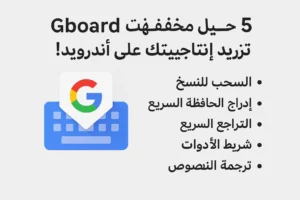
تُعد لوحة مفاتيح Gboard من جوجل خيارًا شائعًا لمستخدمي أندرويد على متجر Play بفضل سرعتها وموثوقيتها وميزاتها الغنية. ومع ذلك، هناك بعض الحيل والميزات الأقل شهرة التي يمكن أن تزيد من إنتاجيتك بشكل كبير وتجعل استخدامك للوحة المفاتيح أكثر فعالية.
يستعرض هذا المقال خمس نصائح متقدمة في لوحة المفاتيح Gboard قد تغير طريقة استخدامك لها.
5 ميزات متقدمة في Gboard قد لا تعرفها: حسّن تجربة الكتابة على أندرويد
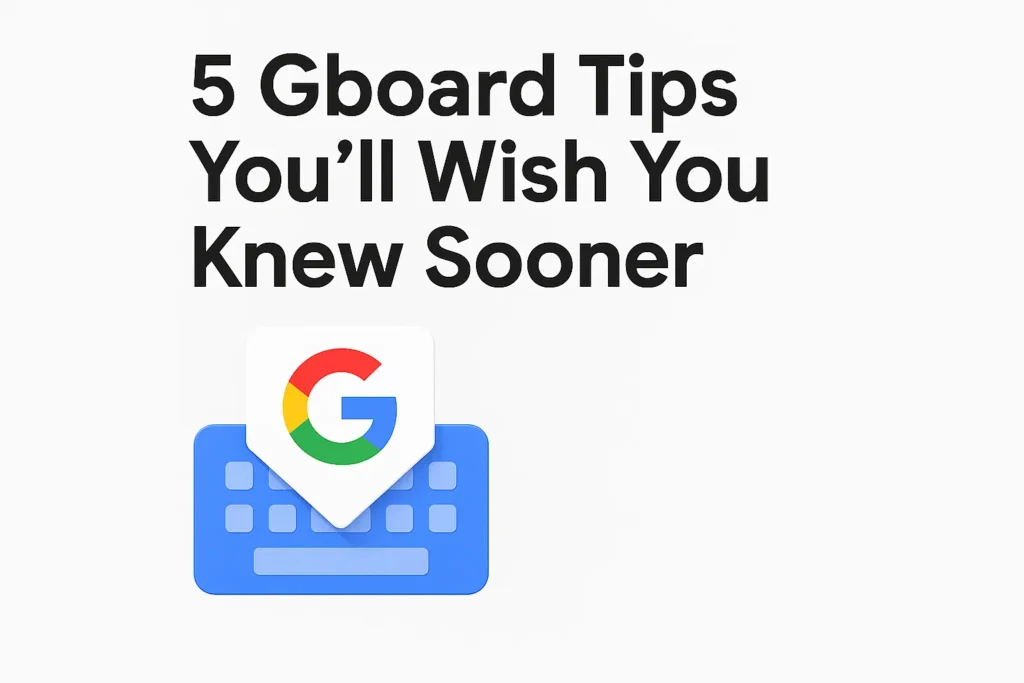
1. وضع التعديل (Editing Mode): لتصفح وتحرير النصوص بشكل أسرع
قد يكون التنقل وتعديل النصوص الطويلة أو متعددة الأسطر على هواتف أندرويد أمرًا صعبًا في بعض الأحيان. لحل هذه المشكلة، تقدم Gboard “وضع التعديل“، وهو أشبه بنافذة مخصصة داخل لوحة المفاتيح مصممة لتسهيل التعامل مع النصوص.
يوفر هذا الوضع أزرارًا دقيقة للتحكم في المؤشر (الأسهم)، وتحديد أجزاء من النص (زر Select مع الأسهم)، ونسخها ولصقها بسهولة (أزرار Copy و Paste)، مما يمنحك تحكمًا دقيقًا ويسرع عملية التحرير بشكل ملحوظ، خاصة في المستندات الطويلة أو الرسائل المعقدة.
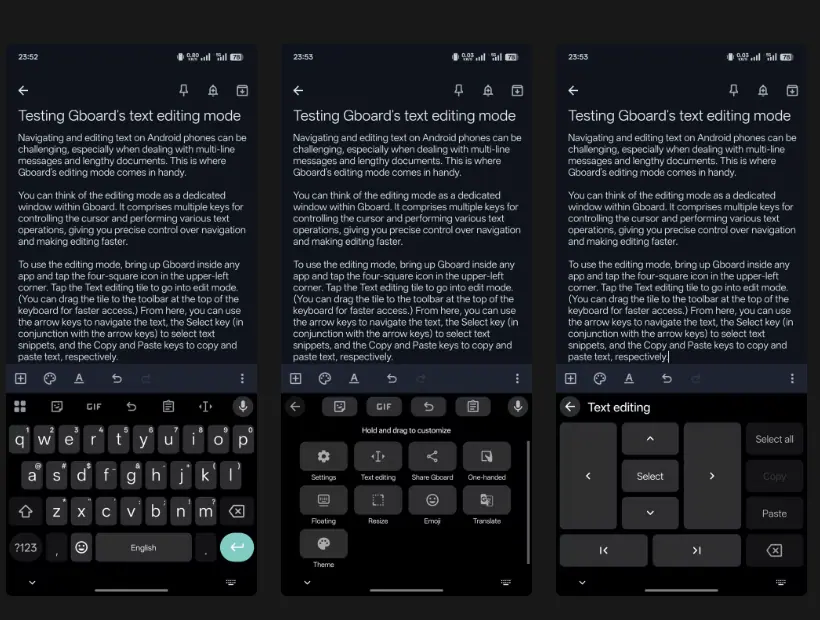
كيفية التفعيل: افتح Gboard في أي تطبيق، اضغط على أيقونة المربعات الأربعة (عادةً في الزاوية العلوية اليسرى من شريط الأدوات)، ثم اختر “تعديل النص” (Text editing). للحصول على وصول أسرع في المستقبل، يمكنك سحب هذا الخيار إلى شريط الأدوات الرئيسي.
2. اختصارات النصوص: لكتابة العبارات المتكررة بلمسة واحدة
إذا كنت تجد نفسك تكتب كلمات أو عبارات معينة (مثل عنوان بريدك الإلكتروني، أو ردود شائعة) بشكل متكرر، تتيح لك Gboard إنشاء اختصارات لها. هذه الميزة تعمل بشكل مشابه لميزة “استبدال النص” (Text Replacement) المعروفة في نظام iOS على أجهزة آيفون، وتسمح لك بإنشاء عدد غير محدود من الاختصارات المخصصة.
كيفية الإنشاء:
1. افتح Gboard، اضغط على أيقونة المربعات الأربعة، ثم اختر “الإعدادات” (Settings).
2. انتقل إلى “القاموس” (Dictionary) > “القاموس الشخصي” (Personal Dictionary) واختر لغتك الافتراضية (مثل العربية).
3. اضغط على علامة “+” في الزاوية العلوية اليمنى.
4. في حقل “اكتب كلمة” (Type a word)، أدخل العبارة الكاملة التي تريد إنشاء اختصار لها.
5. في حقل “الاختصار” (Optional shortcut)، أدخل النص المختصر الذي سيؤدي إلى ظهور العبارة الكاملة.
6. اضغط على علامة الصح ✓ للحفظ.
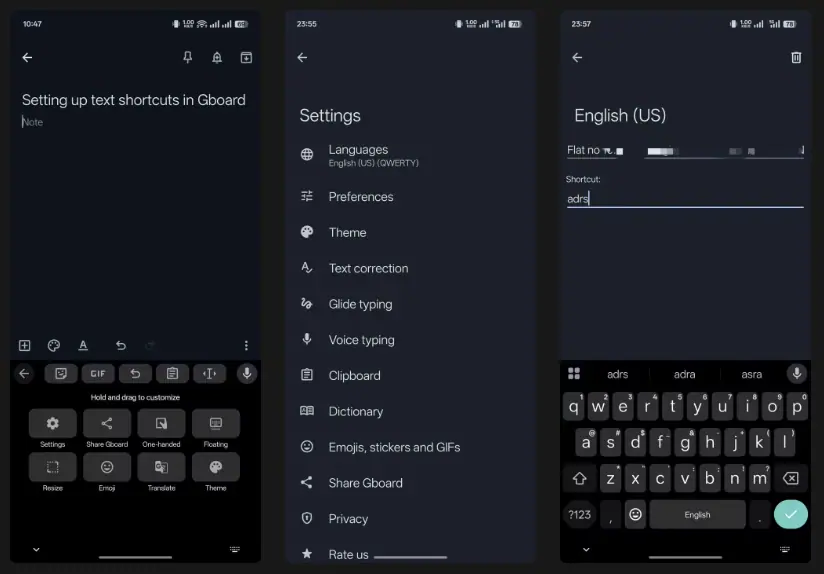
الاستخدام: ببساطة، اكتب الاختصار الذي أنشأته في أي حقل نصي، وستظهر العبارة الكاملة كاقتراح في الشريط العلوي للوحة المفاتيح. اضغط عليها لإدراجها فورًا.
3. الترجمة الفورية أثناء الكتابة: تواصل بلغات متعددة بسهولة
بينما تدعم Gboard الكتابة بلغات متعددة، فإنها توفر أيضًا ميزة قوية للتواصل بلغات قد لا تتقنها. فبدلاً من التنقل المستمر بين تطبيق الكتابة وتطبيق ترجمة جوجل (Google Translate) لنسخ ولصق النصوص، يمكنك استخدام ميزة الترجمة المدمجة في Gboard للترجمة أثناء الكتابة مباشرة.
كيفية الاستخدام:
1. أثناء فتح Gboard، اضغط على أيقونة المربعات الأربعة، ثم اختر “ترجمة” (Translate).
2. تأكد من أن مربع اللغة الأول (المصدر) مضبوط على “اكتشاف اللغة” (Detect language) أو لغتك التي تكتب بها، وأن مربع اللغة الثاني (الهدف) هو اللغة التي تريد الترجمة إليها.
3. ابدأ بالكتابة بلغتك، وستقوم Gboard بترجمة النص تلقائيًا وإدراجه في حقل النص باللغة الهدف. اضغط على علامة الصح ✓ لبدء سطر جديد.
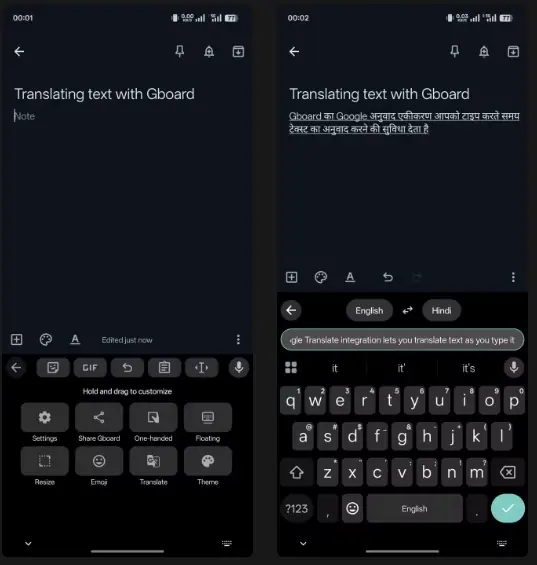
4. استخدام مفتاح Shift لتغيير حالة الأحرف بسرعة
يقوم مفتاح Shift (السهم المتجه للأعلى ▲) في Gboard بالتبديل بين الأحرف الصغيرة والكبيرة وتفعيل/إلغاء تفعيل وضع الأحرف الكبيرة (Caps Lock). ولكن، قد يحدث أن تكتب جملة كاملة وتكتشف أنك نسيت تفعيل أو إلغاء تفعيل الـ Caps Lock.
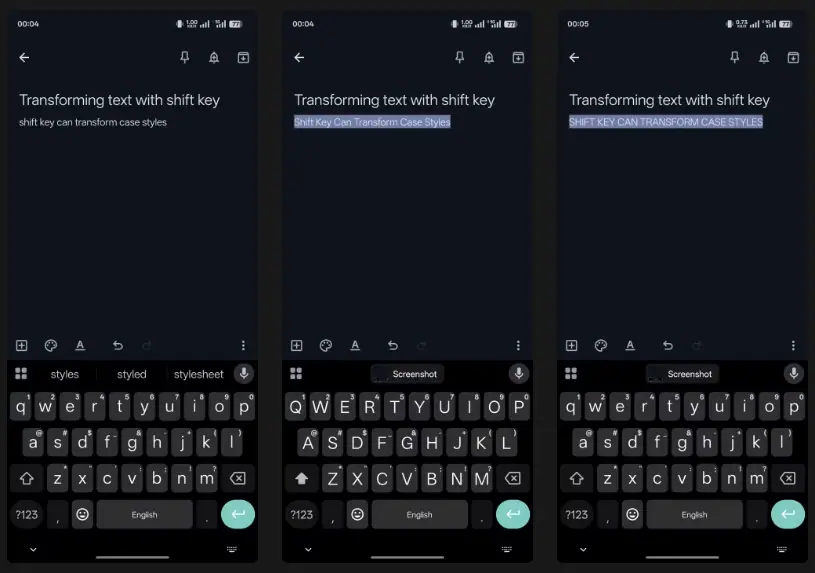
بدلاً من حذف النص وإعادة كتابته، هناك طريقة أسرع:
1. حدد النص الذي تريد تغيير حالة أحرفه (بالضغط المطول عليه أو باستخدام وضع التعديل).
2. بعد التحديد، اضغط بشكل متكرر على مفتاح Shift ▲. كل ضغطة ستقوم بتغيير حالة النص المحدد بين الخيارات المتاحة:
الأحرف كلها كبيرة (UPPERCASE)، الأحرف كلها صغيرة (lowercase)، وحالة حرف كبير في بداية كل كلمة (Title Case أو Start Case).
5. مشاركة لقطات الشاشة الأخيرة مباشرة من لوحة المفاتيح
عادةً، لمشاركة لقطة شاشة التقطتها للتو، يتطلب الأمر فتح تطبيق المحادثة أو المشاركة، الضغط على أيقونة المرفقات، ثم البحث عن لقطة الشاشة في معرض الصور. Gboard تقدم طريقة أسرع بكثير عبر حفظ لقطات الشاشة مؤقتًا في الحافظة.
كيفية التفعيل:
1. اذهب إلى إعدادات Gboard > “الحافظة” (Clipboard).
2. قم بتفعيل خيار “حفظ لقطات الشاشة الأخيرة في الحافظة” (Save recent screenshots in clipboard).
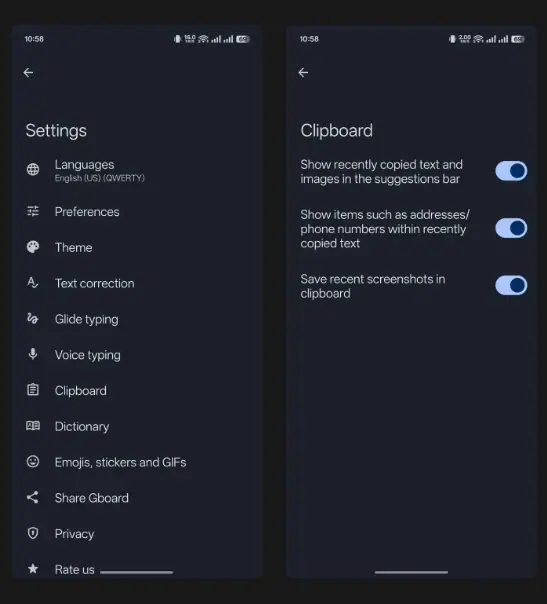
الاستخدام: بعد تفعيل خيار حفظ لقطات الشاشة الأخيرة في الحافظة، في كل مرة تلتقط فيها لقطة شاشة، سيتم حفظها تلقائيًا في حافظة Gboard.
عند فتح لوحة المفاتيح بعد ذلك مباشرة (في تطبيق يدعم لصق الصور)، ستظهر صورة مصغرة للقطة الشاشة في شريط الاقتراحات أو شريط أدوات Gboard. اضغط على الصورة المصغرة لمعاينتها (وقد تتمكن من تحريرها إذا كان التطبيق يدعم ذلك)، ثم اضغط على زر الإرسال لمشاركتها فورًا.
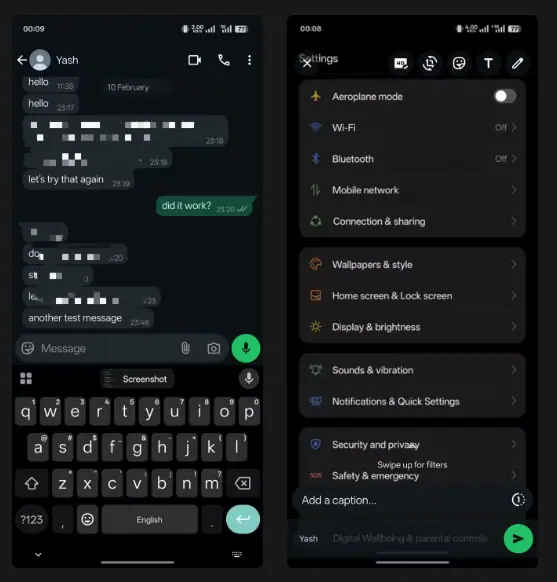
تساعدك هذه النصائح المتقدمة على تحقيق أقصى استفادة من لوحة مفاتيح Gboard من جوجل على هاتفك الأندرويد، مما يجعل تجربة الكتابة والتفاعل مع النصوص أكثر كفاءة وسلاسة.
استكشاف هذه الميزات، إلى جانب ضبط الإعدادات الأخرى المتاحة، يمكن أن يحسن إنتاجيتك اليومية بشكل كبير. تجدر الإشارة إلى أن Gboard متاحة أيضاً لمستخدمي آيفون، وتقدم العديد من هذه الميزات المفيدة عبر الأنظمة الأساسية المختلفة.
تحميل Gboard – لوحة مفاتيح Google من متجر Play
Google LLC